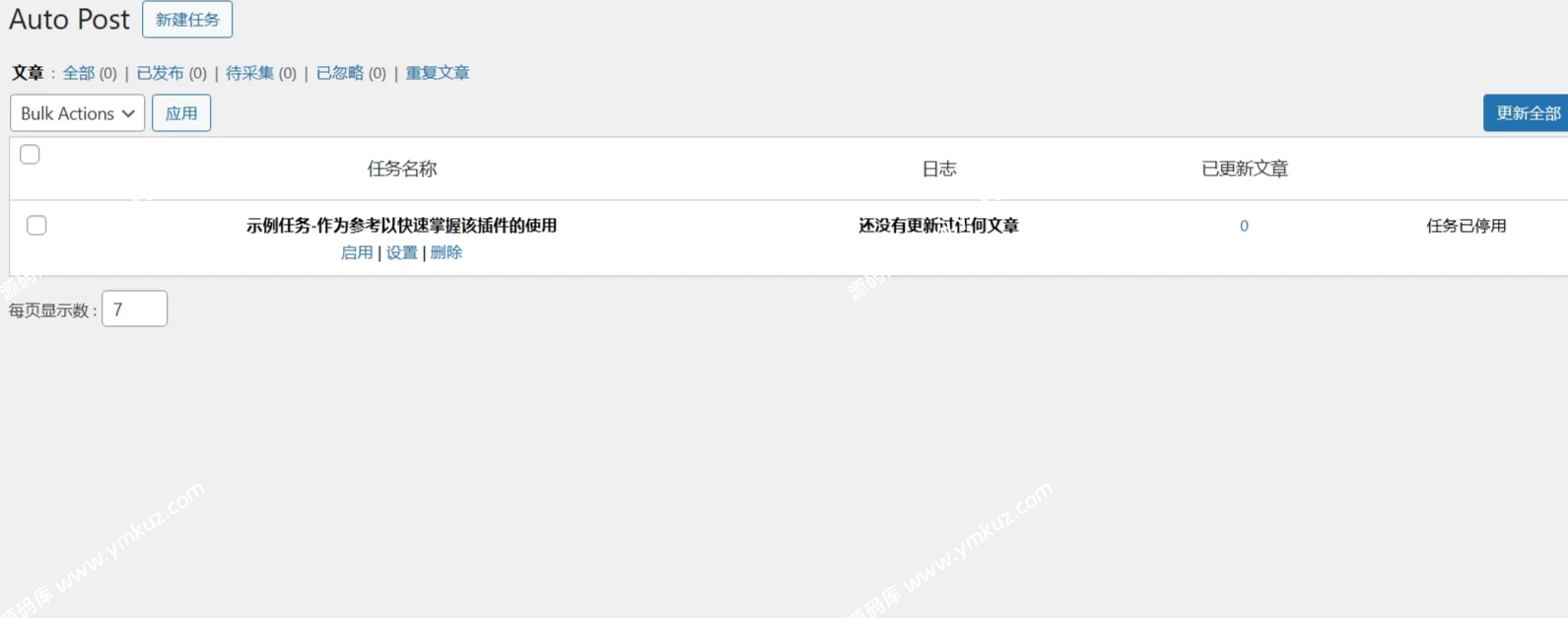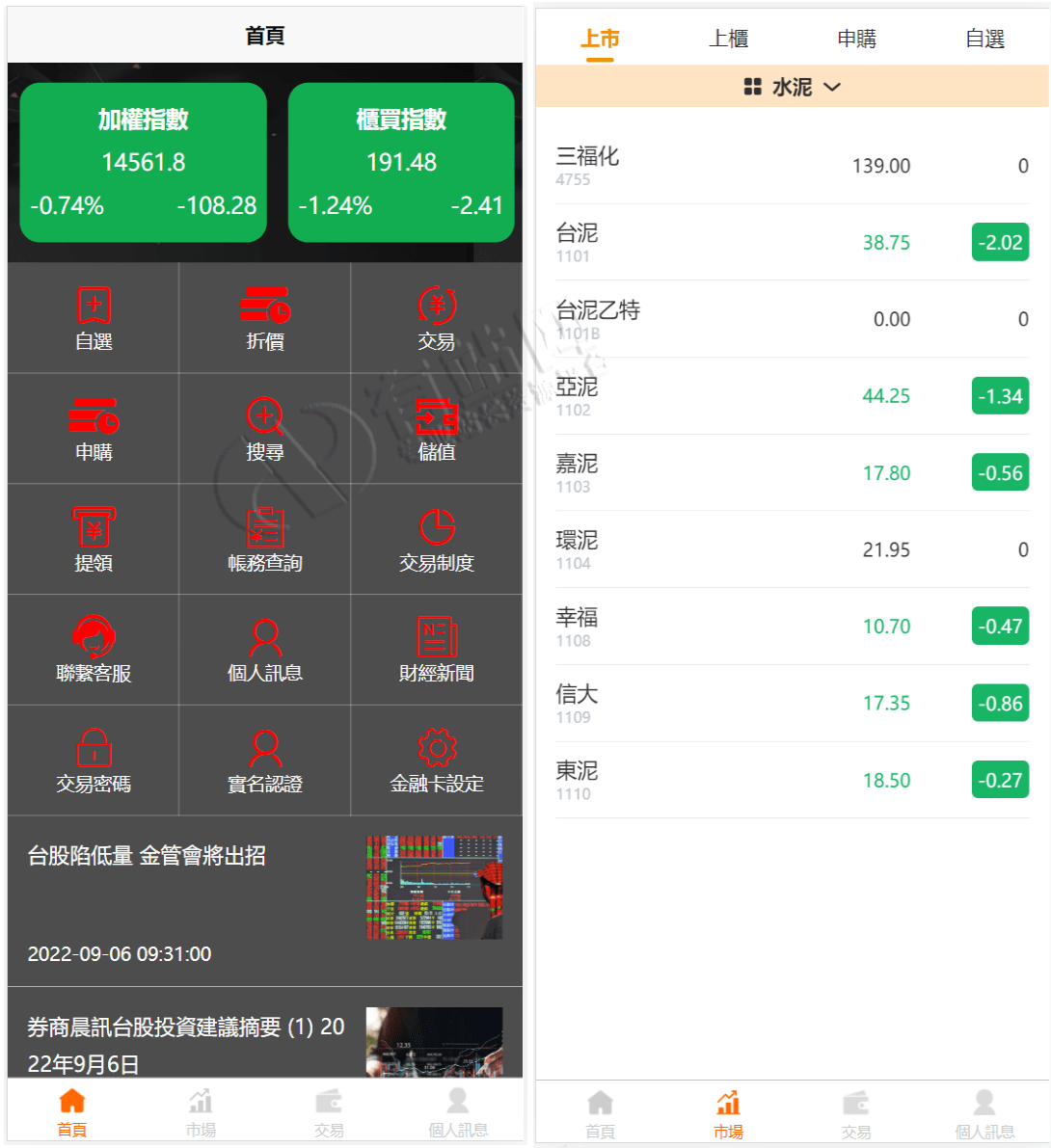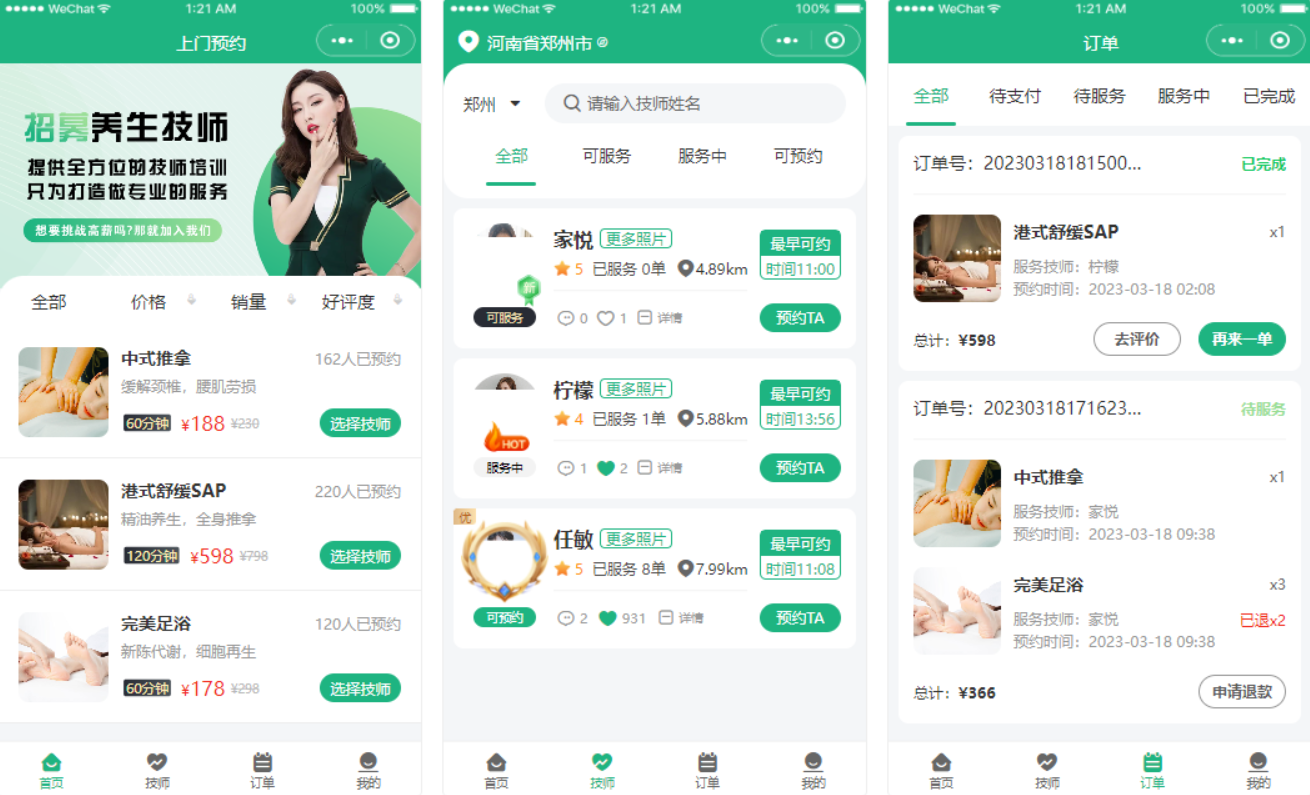安装前的准备
- 查看本机的类型(x86/x64, 即 32 位还是 64 位)
- 安装好 VC9/VC11/VC14 运行库(需要按照本机的类型选择安装)
- 创建好一个安装路径用于安装整套 amp 环境(我使用的是 “D:/tools/LAMP”)
安装 Apache
如果使用官方提供的 Apache 关联 PHP 组件的话, PHP 的版本会限制 Apache 的版本, 所以需要根据要配置的 PHP 版本选择下载的Apache 版本, 我使用的是 Apache2.4+PHP5.6 版
现在 Apache 官方提供的 Apache 是绿色版, 也就意味着不能简单的 Next 完成安装, 需要对环境变量以及配置文件进行修改。
- 下载完后将其解压至 D:/tools/LAMP/Apache24 目录下(目录可以随意修改, 但要记住在哪)
- 右键我的电脑——属性——高级设置——环境变量, 在系统变量处寻找 Path 变量, 编辑, 在最尾处添加 “;D:/tools/LAMP/Apache24/bin”, 建议先复制出来, 在 TXT 中修改, 编辑好后保存(如果是 WIN10 请删除 “;”, 然后点击新建, 贴在那里)
- 打开 “D:/tools/LAMP/Apache24/conf/httpd.conf” 文件, 这是 Apache 的配置文件, 搜索 “ServerRoot”, 这是 Apache 的所在路径, 需要修改成你的 Apache 所在路径
- 在刚才的文件中查找 “DocumentRoot”, 这是网站的根目录设置, 默认是 “c:/Apache24/htdocs”, 我修改成了 “D:/wwwroot”, 你也可以选择使用 Apache 目录下的 htdocs 文件夹作为根目录, 个人比较习惯用 wwwroot, 下面一行的 “<Directory “c:/Apache24/htdocs”>” 也要做相应的更改, 我的就是 “<Directory “D:/wwwroot”>”
- 查找到 “#ServerName www.example.com:80”, 将前面的注释符号 “#” 去掉。
- 查找到 “DirectoryIndex”, 把它改成 “DirectoryIndex index.php index.html index.html”。这样,你的网站目录的默认首页是 index.php, 如果没有 index.php 系统会自动寻找index.html、html做为默认首页了。修改时要注意空格!
- 打开运行(win+R)输入 “cmd”, 回车, 输入: httpd -k install -n Apache24, 即可给 Apache 注册服务, 可以让其开机自动启动, 其中 Apache24 是服务名, 可以随意更改, 只要是合法的就行
- 在刚才的界面中输入 “httpd -k start” 开启 Apache 服务(输入的是 “” 内的文本), 如果打开失败可能是端口占用, 如果不嫌麻烦可以重启电脑, 如果想以后每次都使用其他端口, 可以在 httpd.conf 文件中修改, 搜索 “Listen”, 后面的数字就是端口号, 只要是合法的即可, 如果端口号不是 80, 请记住每次访问本地服务器时都要加上端口号, 例如端口为 8080: 127.0.0.1:8080
- 打开浏览器, 输入 127.0.0.1, 如果显示的是 “It Work”, 则说明 Apache 安装成功
PHP 安装
现在的 PHP 也是绿色版, 也是需要修改配置文件, 我使用的是 PHP5.6 版, 先解压在安装路径处, 我选择的是解压在 “D:/tools/LAMP/PHP5.6”
- 找到 “D:/tools/LAMP/php5.6/php.ini-development” 文件, 复制一份并重命名为 “php.ini”
- 打开 “php.ini”, 找到 “; extension_dir = “ext””, 此处的 “;” 是注释用, 直接去掉, 代表开启 PHP 扩展库
- 打开 Apache 配置文件, 在任意位置(建议头部或尾部, 我添加在文件最后)添加以下语句:
#***********php与Apache关联*********** #让apache载入php处理模块 LoadModule php7_module D:/tools/LAMP/php5.6/php7apache2_4.dll #指定php的ini文件, 该文件是对php的一些配置, 千万不要给路径加双引号, 很多文章说要加, 结果一直报错, 取消了就好了 PHPIniDir D:/tools/LAMP/php5.6/php.ini AddType application/x-httpd-php .php .phtml #************************************
- 打开运行(win+R), 输入 “cmd”, 回车, 输入 “httpd -k restart” 重启 Apache 服务(输入的是 “” 内的文本)
- 在网站根目录下新建文件 “index.php”, 输入
<?php
phpinfo();
?>
如果显示的是 PHP 的相关信息, 则说明安装成功
MySQL 的安装
MySQL 5.5 版有 windows 用的 msi 安装包, 这是微软以前的安装包格式, 可以直接双击运行安装程序。
- 双击MySQL安装包, 点击Next。
- 选中“I accept the terms in the License Agreement”, 点击Next。Choose Setup Type(选择安装选项), 有三种: Typical(典型), Custom(自定义) , Complete(完全)。这里我们选Custom, 然后点击Next。
- Custom Setup(自定义安装设置), 这里依然点击倒三角选择”Entire feature will be installed on local hard drive”把所有的全部安装上去, 然后点击下面的Change按钮, 选择安装位置后, 点击Next。注意: 一定要检查所有选项安装位置, 最好都装在同一个位置。此处共有6个条目但只需更改第1个和第6个的安装位置, 其它条目会自动调整过去的。–建议新手可以不做更改
- Ready to Install the Program(准备安装程序), 观察中间的设置, 确定无误后, 点击Next, 否则, 点击Back后修改。
- 在安装的过程中会出现一个新窗口, 是给MySQL Enterprise(MySQL企业版)打广告的, 忽视掉, 一直Next, 点的慢些, 直到出现FInish界面。PS: 此时先看下一条, 不要乱点。
- Wizard Complete(安装向导完成), 点击Launch the MySQL Instance Configuration Wizard(启动mysql配置向导)前面的复选框(默认是勾选, 不关管它), 然后点击Finish, 这样就进入了MySQL配置界面。
- 不用说, 点击Next。
- 选择配置方式(Please select a configuration type)。这里出现了两种选项, 一种是Detailed Configuration(详细配置), 一种是Stardard Configuration(标准配置), 这里我们选择Detailed Configuration, 然后点击Next。
- 选择服务器类型(Please select a server type)。有三种选项: Developer Machine(开发测试用), Server Machine(服务器用), Dedicated MySQL Server Machine(专门的服务器用), 由于我是用来开发的, 所以选择了第一项, 然后点击Next。
- 选择数据库用途(Please select a database usage)。有三种: 第一种是Multifuctional Database, 第二种是Transactional Database Only, 第三种是Non-Transactional Database Only, 这儿三个选项的区别我也不怎么理解, 但依照英文注释以及网上其他的帖子参考就选择了第一项Multifuctional Database, 然后点击Next。
- 选择InnoDB数据库文件存储位置(Please select the drive for the InnoDB datafile), 默认是安装的MySQL位置。保持默认, 直接点击Next。
- 选择同时连接到服务器的准确访问量(Please set the approximate number of concurrent connections to the server)。三个选项: 第一个是Decision Support(DSS)/OLAP(大约20个), 第二个是Online Transaction Processing(OLTP)(大约500个), 第三个是Manual Settings(手动设置), 由于我是为了开发测试用, 所以选择第一个就可以了, 然后点击Next。
- 网络选项(Please select the networking options)。第一个是是否启用TCP/IP连接, 选上, 第二个是启用严格模式(Enable Strict Mode), 我选了, 建议新手选上, 这样代码更规范些, 然后点击Next。
- 选择默认字符集(Please select the character set)。第一个是Stardard Character Set(标准字符集), 默认是Latin1, 适合存储英文;第二个是Best Support for Multilingualism(最适合多语言), 默认是utf8, 适合存储多语言字符集;第三个是手动选择。这里我们选择UTF8编码, 即选择第二种或者第三种中的UTF8, 然后点击Next。
- 设置windows选项(Please set the windows options)。第一项是是否安装为Windows服务(Install As Windows Service), 建议勾选上, 下面的Service Name是服务器标识名称, 默认即可, 还有个是否随机启动MySQL的选项, 如果没选的话, 以后开启MySQL需要在cmd上输入net start mysql。第二项是是否把bin文件夹路径加入环境变量中的Path(Include Bin Directory in Windows PATH), 建议勾选, 这样以后可以直接在cmd上输入bin文件夹上的任意一个文件使用, 然后点击Next。
- 安全选项(Please set the security options)。第一项是修改安全设置(Modify Security Settings), 这项中的两项分别是新root密码和确认输入的密码(即再输入一遍), 最下面的是创建一个匿名帐号(Create An Anonymous Account), 先选上, 回头安装完记得去除, 然后点击Next。
- 准备执行刚才的设置(Ready to execute), 确定无误后, 点击Execute。过一会执行完成后, 点击Finish结束设置。
- 打开mysql的安装文件夹, 在bin文件夹内找到libmysql.dll, 将其拷贝到系统的system32文件夹中。如果没有找到就是安装程序已经帮你拷贝好了, 不用管
- 在 php 的配置文件里, 分别搜索 “;extension=php_gd2.dll”、“;extension=php_mysql.dll”、“;extension=php_mysqli.dll” 并将前面的 “;” 都去掉, 开启扩展
phpMyAdmin 配置
因为 phpMyAdmin 的版本和 PHP 的版本有关系, 所以建议不要下载太旧的版本, 会出错, 我使用的是 phpMyAdmin 4.0.10.17, 可以兼容 PHP5.6
- 下载完毕直接解压在网站的根目录下, 我解压在 “D:/wwwroot/phpMyAdmin” 目录下
- 找到 “D:/wwwroot/phpMyAdmin/libraries/config.default.php”, 打开后配置 KaTeX parse error: Undefined control sequence:
atposition4:cfg\̲[̲ ′Servers′atposition4:cfg\̲[̲′Servers′
\[i][‘password’] = ‘新密码’;
- 打开运行(win+R), 输入 “cmd”, 回车, 输入 “httpd -k restart” 重启 Apache 服务(输入的是 “” 内的文本)
n+R), 输入 “cmd”, 回车, 输入 “httpd -k restart” 重启 Apache 服务(输入的是 “” 内的文本) - 打开浏览器, 输入: 127.0.0.1/phpmyadmin, 根据刚才配置的账号密码登陆(账号默认是 root)即可
声明:本站所有资源,如无特殊说明或标注,均为本站原创发布。任何个人或组织,在未征得本站同意时,禁止复制、盗用、采集、发布本站内容到任何网站、书籍等各类媒体平台。如若本站内容侵犯了原著者的合法权益,可联系我们进行处理。